
Hi, I'm Canan
Oups ...
Never forget impossible is possible
:(
Your PC ran into a problem and needs to restart.
We're just collecting some error info, and then we'll restart for you.
0% complete
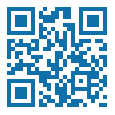
For more information about this issue and possible fixes, visit
https://www.windows.com/stopcode
If you call a support person, give them this info:
Stop code: SYSTEM_SERVICE_EXCEPTION
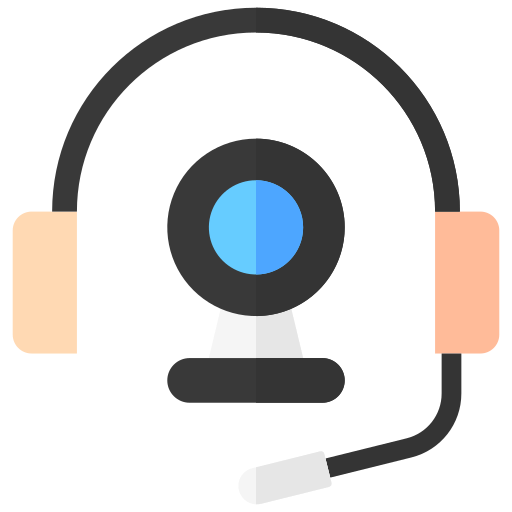
Fix Microphone and Webcam Settings
Windows
Steps
- Open Settings from your start menu
- Click on Privacy in order to access all your privacy settings
- Select Microphone from the left pane and then click the Change button
- Now, turn on microphone for this device
- Turn on Allow apps to access your microphone
- Finally in the app list, make sure to turn on microphone access, for every app you want to give permission to access your microphone
- Repeat the same exact steps but for your webcam this time
- Enjoy your full microphone and webcam