
Hi, I'm Canan
Oups ...
Never forget impossible is possible
:(
Your PC ran into a problem and needs to restart.
We're just collecting some error info, and then we'll restart for you.
0% complete
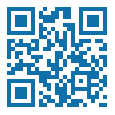
For more information about this issue and possible fixes, visit
https://www.windows.com/stopcode
If you call a support person, give them this info:
Stop code: SYSTEM_SERVICE_EXCEPTION

Use application passwords to replace 2FA
Windows
Steps
- If you are using two-step verification and you get an "Incorrect password" message when you try to sign in, you can try using an app password (c.f.: Outlook)
- Access your Google account
- Select Security
- Under "Sign in to Google", select Application passwords
- /!\ You may need to log in
- At the bottom of the page, tap Select an application, then choose the one you use then Select a device, then choose the one you use then Generate
- Follow the instructions to enter the app password
- > This is the 16-character code shown in the yellow bar obtained in 4
- Press OK
- > Note: Most of the time, you only need to enter an app password once per app or device, you don't need to remember it