
Hi, I'm Canan
Oups ...
Never forget impossible is possible
:(
Your PC ran into a problem and needs to restart.
We're just collecting some error info, and then we'll restart for you.
0% complete
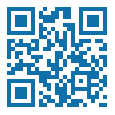
For more information about this issue and possible fixes, visit
https://www.windows.com/stopcode
If you call a support person, give them this info:
Stop code: SYSTEM_SERVICE_EXCEPTION
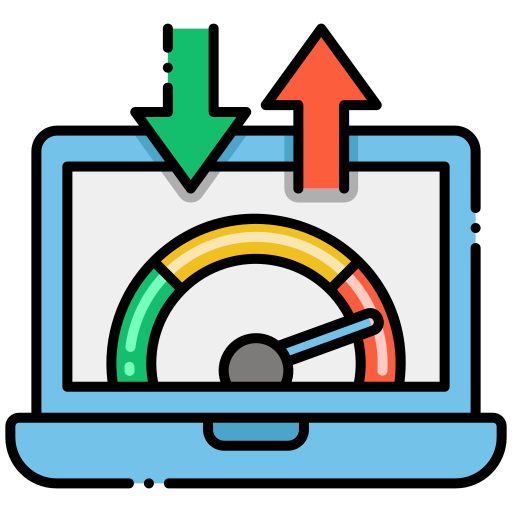
Win bandwidth that Microsoft QoS block
Windows
Steps
- Execute -> gpedit.msc -> Right clic -> Execute as Administrator
- Computer configuration -> Administration models -> Select "Network" in the right panel -> Select "QoS Packet Planner" -> Select "Block bandwidth bookable" and double clic on it
- Change "QoS Packet Planner (%)" in "Enabled" and configure it. If you disable this setting or if you don't set it, the default value (20 % of connexion) is used. If you want to reduce this amount, you have to enable it and change the value, for example, at 10% or 5%, then reboot