
Hi, I'm Canan
Oups ...
Never forget impossible is possible
:(
Your PC ran into a problem and needs to restart.
We're just collecting some error info, and then we'll restart for you.
0% complete
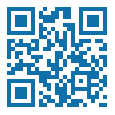
For more information about this issue and possible fixes, visit
https://www.windows.com/stopcode
If you call a support person, give them this info:
Stop code: SYSTEM_SERVICE_EXCEPTION

Windows - First installation
Windows
Steps
Install Windows
- /!\ Make local account (so no online, no Microsoft, etc.)!
Set a username and passwordChoose personal useSay "No" to all windows data collection
Setting up Windows
Right click on the trash to check confirmation dialogDisable the UACUpdate Motherboard driversOpen OneDrive (if present) and Unlick this PC + Uncheck all from first tab + Close it + (Use revo to uninstall it)Search "Windows features" to be able to open "Turn Windows features on or off" panel + CHECK Hyper-V (optionnal) and Windows Hypervisor Platform
Personal settings
Remove all from quick access in the explorerRemove all tiles from the windows button (+ resize to remove blank right part)Remove all shortcuts from the windows bottom bar (unpin all + remove search bar)Change view options in the explorer (uncheck all in Privacy, check Show hidden files + Expand to open folder + Show all folders, and uncheck Hide extensions for unknown file types, check all in When searching non-indexing locations)Change Color Depth in Radeon settings to 8 bpc + Open Display Settings (right click on desktop) + Advanced display settings (blue text) + Display adapter properties for Display + Select 144hz in Monitor tabOpen Text services and input languages + Check Hidden Language barOpen Turn system icons on or off -> Turn off "Action Center"Open Time & Language -> Language -> Choose an input method to always use as default -> Language bar options -> Advanced Key Settings -> Set all Key sequence to "(None)"Select Aura color (if ASUS motherboard)Right click on Notification icon (manager in the right corner of Desktop) + Don't show allOpen System -> Display + change the scale to 125% (due to 32" screen)Open System -> Sound + disable unwanted ouput device (click Test for each, then remove if needed)Open System -> Notifications & action + Uncheck all (except Get notifications from apps and other senders except Brave)Open System -> Focus assist + Uncheck allOpen System -> Power & Sleep + Select Never everywhere + Boost performance + Click on Additionnal power settings (blue text)- /!\ In same Power Options window: Select AMD Ryzen High Performance (if you have an AMD) + Select Do nothing everywhere in Choose what the power buttons do + Select Never everywhere in Choose when to turn off display!
Open System -> Tablet mode + Select Use desktop mode, Always ask me before switching and uncheck allOpen System -> Multitasking + Uncheck TimelineOpen Devices -> Bluetooth & other devices + Uncheck allOpen Devices -> Printers & scanners + Uncheck allOpen Devices -> AutoPlay + Uncheck allOpen Devices -> USB + Uncheck allOpen Devices -> Wifi + Uncheck hotspotOpen Devices -> Mobile hotspot + Uncheck allOpen Devices -> Typing + Check all (except Show text suggestions as I type)Open Personalization -> Colors + Select blue as Windows colors (if not by default)Open Personalization -> Themes + Select No sounds in Sounds (instead of Windows default)- /!\ In same Sounds window: In first tab (Playback) Uncheck Show disabled devices and Show disconnected devices + in last tab (Communication) Select Do nothing!
Open Personalization -> Start + Uncheck all (except Show app list in Start menuOpen Personalization -> Taskbar + Uncheck all (except Lock the taskbar)Open Apps -> Apps & features + Uninstall Microsoft OneDrive, Skype, Xbox, Xbox liveOpen Gaming -> Gaming bar + Uncheck allOpen Search -> Permissons & History + Select Off - Don't filter adult content from my web results + Uncheck allOpen Search -> Searching Windows + Select Classic (if it is not by default) and click on Customize search locations here- /!\ In same Indexing Options window: Click on Modify and add all disks!
Open Privacy -> General + Uncheck allOpen Privacy -> Activity history + Uncheck allOpen Update & Security -> Windows Update + Click on Check for updatesOpen Update & Security -> Windows Update -> Advanced -> Uncheck allOpen Update & Security -> Delivery Optimization + Uncheck all- Default folder view
Set icons size (CTRL + scroll mouse) in a folderThen go to "Folder view" -> "View" -> "Apply to Folders"- Create custom WindowApps shortcut
Go in shell:AppsFolder and use right click to create a shortcut- Host
- > Update basic host with custom one at:
C:\WINDOWS\system32\drivers\etc\- Restoration point
After did everything you have to do, don't forget to create a restoration pointOpen the Control Panel and search "restore point" and create one with the current date- Backup
- > After did everything you have to do, don't forget to make a full backup:
Open the Control Panel and search "backup and restore"Click on Go to Backup and Restore (Windows 7)Click on Create a system imageSelect On a hard diskSelect the drive CStart
Other tweaks
You can use the awesome and free Winaero Tweaker- Disable Prefetch and Superfetch (useless on SSD)
- > Execute > services.msc:
Disable "Superfetch"- > Execute > regedit:
HKEY_LOCAL_MACHINE\System\CurrentControlSet\Control\Session Manager\Memory Management\PrefetchParameters\EnablePrefetcher -> 0HKEY_LOCAL_MACHINE\System\CurrentControlSet\Control\Session Manager\Memory Management\PrefetchParameters\EnableSuperfetch -> 0- Disable Test Mode (if needed)
- > Open Powershell as Admin and type:
bcdedit -set TESTSIGNING OFF- Alter the Spell Check feature (if needed)
- > Execute > regedit:
HKEY_CURRENT_USER\Software\Microsoft\TabletTip\v1.7\EnableAutocorrection -> 1HKEY_CURRENT_USER\Software\Microsoft\TabletTip\v1.7\EnableSpellchecking -> 1- Disable "Sticky Keys"
Open Control Panel -> Search "Sticky Keys" -> Uncheck "Turn on sticky keys when shift is pressed five times"